Cara Membuat Daftar Isi Otomatis pada Ms. Word – Dalam tugas menyusun sebuah suatu karya ilmiah atau penelitian, baik itu berupa skripsi, tesis, buku, Makalah dan sebagainya, daftar isi ini tentunya sangat diperlukan dalam susunan dari urutan setiap judul bab dan subbab.
Apa itu Bab dan Subbab?
Bab merupakan suatu bagian yang terdapat dalam sebuah buku atau karya ilmiah lainnya yang memuat satu pokok permasalahan. Dalam artian bab nerupakan bagian isi buku. Pada setiap bab, itu terdapat judul yang mewakili pokok pembahasan atau pokok permasalahan pada suatu bacaan. Misal nya Kata, Pengantar, Bab I, Bab II, Bab III dan seterusnya.
Sedangkan Subbab merupakan bagian dari bab atau disebut juga anak bab. Dalam satu bab ini biasanya terdiri dari beberapa subbab yang merangkup pembahasan lebih rinci mengenai pokok pembahasan bacaan tersebut. Misalnya Dari Bab 1, Terus Subbabnya A. Pengenalan, B. Rumusan Masalah dst. Atau Subbab juga biasa tampil sebagai Nomor. Misal: BAB1, terus dibawahnya 1.1....,1.2 ..... dst.
 |
| Mengenal Bab dan Subbab |
Nah, daftar isi inilah yang merupakan susunan urutan tiap-tiap bab maupun subbab tersebut, yang berguna untuk mempermudah pembaca dalam memandu pembahasan yang ingin dibaca.
Manfaat Daftar Isi
Dengan adanya daftar isi ini, maka pembaca dokumen kita dimudahkan untuk mencari judul, bab atau subbab tertentu. Selain itu, daftar isi juga menentukan kualitas dari isi suatu dokumen tersebut. Meskipun biasanya sinopsis sudah terdapat di sampul belakang buku, daftar isi ini akan lebih merincikan isi sebuah buku atau karya ilmiah melalui bab dan subbanya.
Manfaat Menyusun Daftar Isi Secara Otomatis
Membuat daftar isi otomatis di Microsoft Word ini tentunya akan menjadikan daftar isi dalam penelitian atau karya ilmiah menjadi lebih rapi, sehingga pembaca nantinya akan lebih mudah untuk memahami materi yang akan dibahas oleh penulis.
Dibandingkan dengan membuat daftar isi secara manual, Membuat daftar isi secara otomatis ini juga akan lebih mudah dan dan tentunya membutuhkan waktu yang relatif lebih singkat, karena naskah yang kita buat tidak perlu melihat satu per satu untuk melihat halaman. Lantas bagaimana bosku cara membuat dan menggunakan fitur membuat daftar isi secara otomatis di Microsoft Word? Untuk mengetahui jawaban dari pertanyaan tersebut, simak ulasan step by step mengenai langkah dalam membuat daftar isi otomatis dalam Microsoft Word berikut ini.
Cara Membuat Daftar Isi Otomatis di Word
Berikut ini langkah-langkah cara membuat daftar isi otomatis. sebagai contoh disini saya ingin membuat daftar isi untuk Skripsi saya.
Menyiapkan Hal yang diperlukan membuat daftar Isi- Buka Skripsi atau karya ilimiah kalian
- Sisipkan Lembar kosong untuk daftar isinya nanti. Disini saya memberi lembar kosong nya di sebelum Kata pengantar.
 |
| Menyisipkan lembar kosong |
- Tampilkan panel navigasi dengan menekan CTRL + F pada Keyboard ini berfungsi untuk mempermudah kita dalam mencari dokumen sehingga nantinya kita tidak perlu untuk scroll jika ingin melihat atau mengedit sebuah dokumen.
 |
| Menampilkan Panel Navigasi |
Membuat Heading untuk Bab dan SubBab daftar isiSetelah kita menyiapkan hal diatas, selanjutnya kita membuat Heading Bab dan SubBabnya
Membuat Heading Bab
 |
| Membuat Heading 2 untuk subbab |
Sampai disini seharusnya kita sudah dapat memahami bagaimana cara membuat heading dari judul bab dan sub bab tersebut. Selanjutnya buatlah Heading dari judul bab dan subbab tersebut hingga selesai. disini saya sudah selesai dan tampilannya seperti ini
 |
| Membuat Heading untuk bab dan subbab |
Membuat Daftar Isi
Setelah kalian membuat semua heading bab dan subbab nya, selanjutnya untuk tahap terakhir ini mari kita membuat daftar isi. Berikut langkah-langkah cara membuat daftar isi otomatis
- Kembali ke lembar kosong yang telah kita buat seblumnya yaitu pada lembar daftar isi yang berada sebelum kata pengantar
- Klik Menu References, pada opsi Table of Contents pilih Bult-in yang ingin kalian gunakan. Disini saya menggunakan Automatic tabel.
 |
| Membuat Daftar Isi Otomatis |
- Selanjutnya maka otomatis daftar isi akan tampil dilembar kosong tersebut tersusun sesuai Heading yang telah kita buat tadi.
 |
| Tampilan Daftar Isi |
- Langkah selanjutnya, aturlah hal hal yang diperlukan, seperti merubah Font, Font Size, mengatur yang mana mau ditebal/Boldkan Hurufnya, Mengganti tulisan Contens dengan Daftar Isi dll. Klik Update Table.. jika kalian sudah melakukan perubahan
- Setelah di edit maka hasilnya akan seperti ini
 |
| Tampilan Daftar Isi setelah di edit |
Pastikan tidak ada bagian bab atau subbab yang terlewatkan dan keliru.
Setelah kalian menyelesaikan seluruh tahapan di atas, akan lebih baik jika kalian memastikan kembali dengan memeriksa apakah setiap bab atau subbab yang ada dalam dokumen yang kalian kerjakan sudah benar-benar masuk ke dalam daftar isi.
Simpan dokumen Microsoft WordSaat semuanya telah kita selesaikan, jang lupa untuk menyimpan dokumen yang kita kerjakan agar segala perubahan yang baru kita lakukan tidak hilang. Selanjutnya kalian dapat menyimpan dokumen yang telah kalian buat dengan menekan Tombol CTRL + F pada Keyboard atau klik ikon save yang terletak pada bagian kiri paling atas lembar kerja.
Nah itulah tadi beberapa langkah untuk
menyusun daftar isi secara otomatis di Microsoft Word. dibandingkan dengan pembuatan daftar isi secara manual, langkah membuat daftar isi secara otomatis ini tentu lebih efektif dan efisien. Jika saat ini kalian masih membuat daftar isi menggunakan cara manual, mari segera manfaatkan fitur ini untuk membuat daftar isi secara otomatis. Dan kalian tidak perlu lagi repot untuk melihat satu per satu halaman, jika kalian menerapkan langkah umembuat daftar isi secara otomatis di Microsoft Word ini. kalian tinggal mengklik isi salah bab atau subab tersebut pada navigasi, maka maka bab/subbab tersubut otomati akan menampilkan halaman yang kalian pilih.
 |
| Menentukan halaman yang inigiin ditampilkan |
Keywords: daftar isi otomatis, cara membuat daftar isi otomatis, cara membuat daftar isi otomatis di word, cara membuat daftar isi otomatis di word 2010, 2007, 2013, membuat daftar isi otomatis di word, cara membuat titik daftar isi otomatis, cara update daftar isi otomatis, tutorial membuat daftar isi otomatis, langkah langkah membuat daftar isi otomatis














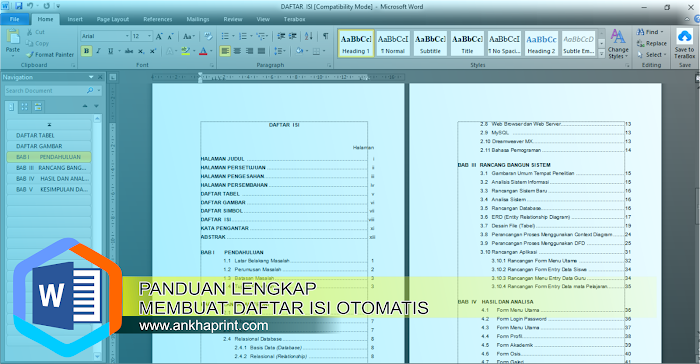



Silahkan masukan komentar Anda disini, dan Klik Emoticon untuk menambah emoji.. :D
EmoticonEmoticon